BILKONET - Cara Mengatur Margin Pada Microsoft Word. Pada artikel sebelumnya, BILKONET sudah memberikan tutorial cara menulis huruf arab dan harakatnya pada microsoft word, kali ini BILKONET akan coba memberikan tutorial tentang bagaimana cara mengatur margin pada ms.word. Mesikpun mungkin sudah banyak yang mengetahui bagaimana cara mengatur margin pada microsoft word, namun tidak ada salahnya BILKONET menulis artikel ini, barangkali masih ada yang belum tahu, dan membutuhkan petunjuk bagaimana cara mengatur margin pada Ms.word. Semoga bermanfaat.
Sebelum masuk ke cara mengatur margin pada ms.word, BILKONET akan memberikan sedikit penjelasan mengenai pengertian margin pada microsoft word, apa itu margin pada microsoft word ?
Margin pada Microsoft Word adalah jarak antara tepi halaman kertas dengan tepi pengetikan dengan satuan default adalah inchi (namun bisa juga ditulis dalam satuan cm).
Setelah tahu apa itu margin pada microsoft word, berikut adalah langkah-langkah cara mengatur margin pada microsoft word :
1.Langkah pertama yaitu klik Layout
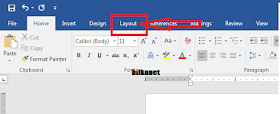 |
| Klik Layout |
2. Setelah itu, klik Margins,
 |
| Klik Margins |
3. Kemudian, klik Custom Margins
 |
| Klik Custom Margins |
4. Setelah itu, masukkan besarnya margin yang anda inginkan, kalau sudah klik OK.
 |
| Atur besaran margins, lalu klik OK |
- Margins - Top : Jarak antara bagian atas kertas dengan tulisan
- Margins - Left : Jarak antara bagian kiri kertas dengan tulisan
- Margins - Bottom : Jarak antara bagian bawah kertas dengan tulisan
- Margins - Right : Jarak antara bagian kanan kertas dengan tulisan
Cukup sekian artikel BILKONET tentang Cara Mengatur Margins Pada Microsoft Word, semoga artikel ini dapat membantu anda yang belum tahu bagaimana Cara Mengatur Margins Pada Microsoft.Word. Apabila ada yang kurang jelas dan ingin ditanyakan, silahkan tinggalkan komentar dan mudah-mudahan saya bisa menjawabnya. Terima Kasih - BILKONET


